What Happens When You Update the Ignite Plugin? What is Overwritten?
- Brian Kelly
- Dec 21, 2016
- 2 min read

Ignite is a great tool that comes with Labtech. Essentially it is a collection of monitors, scripts, service plans, settings, and more designed to help you begin using Labtech efficiently sooner. In addition to regular updates to the program however, Ignite is also often updated and when that happens it is possible that changes you have made to Labtech could be overwritten. This tends to happen quite a bit and can be a nuisance especially if you are unsure of what you have and have not changed. It is important to understand what is going to be updated when you update Ignite and here's how.
How to Update Ignite
Determining if there is an update available to Ignite is easy. Just open the Solution Center by going to "tools" in the ribbon at the top of the Labtech Control Center window and choosing Solution Center. Once it is opened, any out of sync plugins or definitions will show as Out of Sync. "Update Ignite to Current" will typically be among the items listed:

If you click on the update a new window will be displayed listing all of the items associated with Ignite along with their respective status as it relates to the current condition of your server:
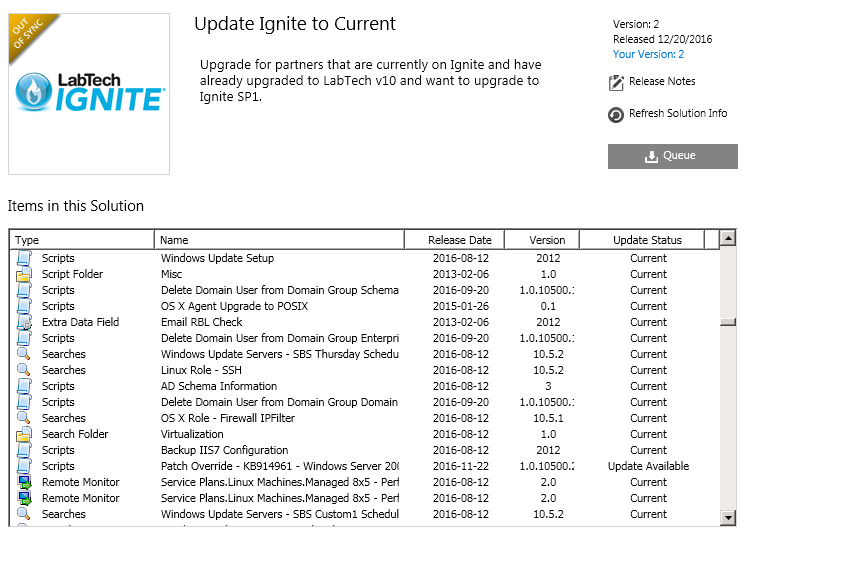
Here is where you are going to get the information you need. Next to each items there is an update status:
Current: This item is current with the current release of Ignite and will not be changed:

Update Available: This means that this item is present on your system however it will be updated as part of this update:

Not Installed: This item is not currently installed on the system and will be added. In the example below we see that a new monitor has been release as part of Ignite and will be added:

Local Changes: This is the important one to look at. If something is marked as "Local Changes" this means that the item has been changed on your server and this update is going to overwrite it. In the example below we see that a monitor has been updated on the server and the new version of Ignite is going to overwrite that monitor. In this case we would want to either make a copy of that monitor "Monitors\Internal Monitors\Right Click\Copy Monitor" or export it to be re-imported which can be done by double clicking the monitor to open it and choosing the export button. It is possible for scripts, monitors, service plans and many other items to be overwritten or have local changes so it is my recommendation to always create custom items rather than editing anything that is part of Ignite. Having that as a policy will help mitigate issues where you might have configurations over written.

Once you have backed up anything that indicate it has local changes, just add "Update Ignite to Current" to your queue and install.
As a note, only use "Reset Ignite to SP1" when absolutely necessary.
Happy Labteching!









































Comments